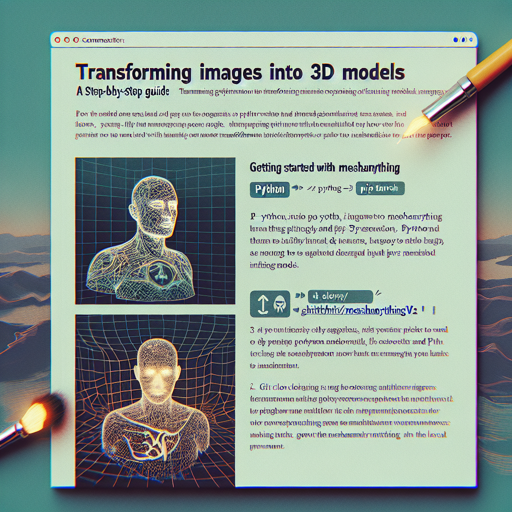In the ever-evolving world of artificial intelligence, creating three-dimensional models from two-dimensional images is not just a futuristic concept—it’s a reality! Today, we’ll delve into how to use the MeshAnythingV2 library seamlessly integrated with the Pytorch Model Hub. Let’s embark on this journey together!
Getting Started with MeshAnythingV2
- First, ensure you have Python and Pytorch installed on your machine. You can check the installation with the following commands:
python --version
python -m pip show torchgit clone https://github.com/buaacyw/MeshAnythingV2.gitcd MeshAnythingV2pip install -r requirements.txtUnderstanding the Code: The 3D Model Creation Process
Now that you’ve set everything up, let’s look at how the code works. Think of the entire process as making a cake. You have the ingredients (data), the recipe (the script), and the oven (the computing process) that comes together to create the final product—a beautiful cake (3D model).
Within the code, the first step is to prepare the data (your ingredients). Next, it lays out instructions (the algorithms) to process the data and convert it into a 3D representation. Lastly, the model is trained and evaluated in a runtime environment (the oven), resulting in a crafted 3D model that you can visualize.
Running the Model
To execute the model, use the following command:
python run_mesh_conversion.py --input_image your_image.jpg --output_model output_model.objNote: Replace your_image.jpg with the path to your image and output_model.obj with your desired output file name.
Troubleshooting Common Issues
Here are a few common issues you might encounter and how to resolve them:
- Error: ModuleNotFoundError – Ensure all dependencies are installed correctly by re-running
pip install -r requirements.txt. - Output file not created – Double-check your input image path to ensure it points to a valid file and the program has permissions to write to the output directory.
- Performance issues – Running the model on a system with less than optimal specifications can slow down the process. Try closing unnecessary applications or consider running the process on a more powerful machine.
For more insights, updates, or to collaborate on AI development projects, stay connected with fxis.ai.
Final Thoughts
At fxis.ai, we believe that such advancements are crucial for the future of AI, as they enable more comprehensive and effective solutions. Our team is continually exploring new methodologies to push the envelope in artificial intelligence, ensuring that our clients benefit from the latest technological innovations.