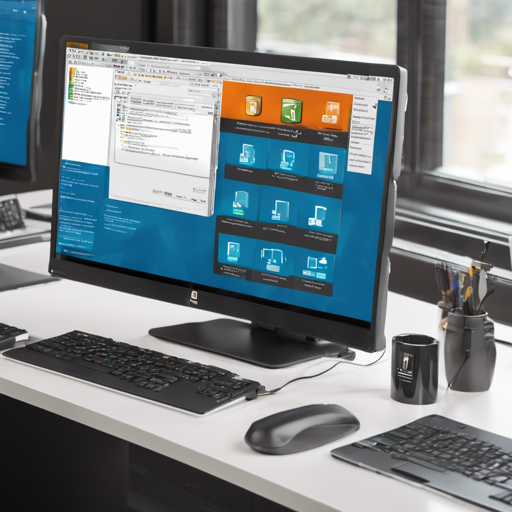Triton is an advanced programming language designed for high-performance computing, particularly in machine learning and AI. This blog post will guide you through the installation of the Triton Windows builds, making it easy for you to leverage its capabilities in your projects.
Requirements
- Windows Operating System
- Python 3.10 or 3.11
- pip (Python package installer)
Step-by-Step Installation Guide
Follow the steps below to get Triton up and running on your Windows machine:
Step 1: Choose the Right Version
You have two options for Python versions to install Triton:
Step 2: Install Triton using pip
Once you’ve downloaded the appropriate wheel file for your Python version, proceed to open your command prompt and navigate to the directory where the downloaded file is located. Then, run the following command:
pip install triton-2.1.0-cp.whl Replace <version> with either 310 for Python 3.10 or 311 for Python 3.11.
Step 3: Verify the Installation
After installation, you can verify it by running the following command in your command prompt:
python -c "import triton; print(triton.__version__)"If everything is set up correctly, you should see the Triton version printed in your terminal.
Understanding Triton’s Purpose: An Analogy
Think of Triton as a powerful sports car designed for the steep roads of machine learning and AI. Just like a sports car maximizes performance and speed, Triton leverages optimized computing resources for rapid calculations in deep learning tasks. The installation process is akin to fueling up your car; you need the right fuel (Python version) and maintenance (installation steps) to ensure it runs smoothly on the racetrack of data processing.
Troubleshooting Common Issues
If you encounter any hiccups during the installation, here are a few troubleshooting ideas:
- Ensure you have the correct version of Python installed that matches the Triton wheel file you downloaded.
- Check if you have the latest version of pip by running
pip install --upgrade pip. - Confirm that you are in the correct directory in your command prompt where the .whl file is located.
- If you encounter permission issues, try running the command prompt as an administrator.
For more insights, updates, or to collaborate on AI development projects, stay connected with fxis.ai.
Conclusion
Congratulations! You have successfully installed Triton on your Windows machine. With Triton, you’re equipped to dive into optimized computations for your AI and machine learning projects. At fxis.ai, we believe that such advancements are crucial for the future of AI, as they enable more comprehensive and effective solutions. Our team is continually exploring new methodologies to push the envelope in artificial intelligence, ensuring that our clients benefit from the latest technological innovations.