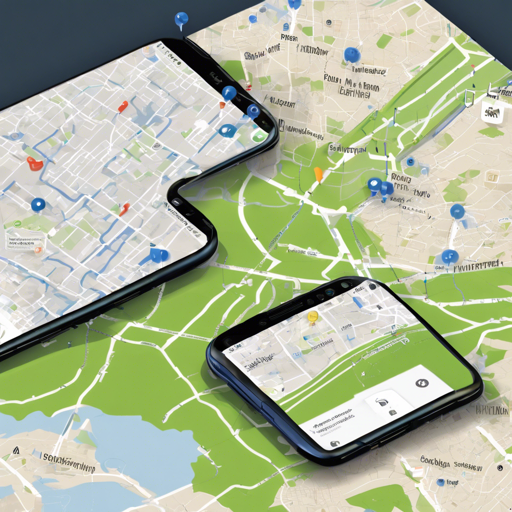If you’re looking to dive into the world of interactive mapping on Android, the Mapbox Android Demo app is your perfect starting point! Designed to showcase the functionalities of the Mapbox Maps SDK for Android, this app not only helps you visualize maps but also teaches you the ins and outs of integrating Mapbox tools in your Android applications. In this article, we will guide you through the steps of setting up the demo app, adding new examples, and troubleshooting common issues.
Getting Started with the Mapbox Android Demo App
The demo app is publicly available in the Google Play Store. You can also find important documentation and examples at the following links:
Steps to Adding a New Example
If you are interested in contributing or want to see new examples within the demo app, follow these simple steps:
- Create a new Java file in the appropriate folder (either examples or labs) and give it a descriptive title ending with Activity.
- Ensure that your new Activity extends AppCompat.
- If your example requires a layout, create one using the naming convention activity_*.
- Add your new Activity to the AndroidManifest.xml.
- Navigate to the MainActivity.java and locate the listItems method. Pick a switch statement case and add your new example to fit in with the existing cases.
- Code your new example thoroughly and test it to confirm it works correctly.
- Open a pull request with your newly developed example.
Note: Make sure to follow the Mapbox Style standards, as the repository uses Checkstyle to verify contributions. For guidance, refer to this wiki entry.
Running the Demo App Locally
To run the demo app locally, you need to set your Mapbox access token. This demo uses Mapbox vector tiles, which require a Mapbox account and a token. You can obtain a free access token from the Mapbox account page.
Setting the Mapbox Access Token
Upon the first Gradle invocation, it captures the value of the MAPBOX_ACCESS_TOKEN environment variable and retains it in SharedCode/src/main/res/values/developer-config.xml. If you have not set the environment variable, consult the following steps:
- Open developer-config.xml.
- Create or edit an access_token String resource and paste your access token into it:
<string name="access_token">YOUR_MAPBOX_ACCESS_TOKEN</string>Inside the App
Once your access token is set, you can explore various functionalities that the app provides, from beautiful map visuals to interactive elements. Here’s a glimpse of what you can expect from the app:




Troubleshooting Common Issues
While working with the Mapbox Android Demo app, you may encounter a few issues. Here are some troubleshooting ideas to help you out:
- If the app does not display maps, double-check your Mapbox access token to ensure that it is correctly set in the developer-config.xml.
- Ensure that your device has an internet connection, as the Mapbox services require data access to fetch maps.
- In case of build failures, review your code against the Mapbox checkstyle rules and fix any identified issues.
- Check for updated dependencies or compatibility issues within the project settings.
For more insights, updates, or to collaborate on AI development projects, stay connected with fxis.ai.
Conclusion
At fxis.ai, we believe that such advancements are crucial for the future of AI, as they enable more comprehensive and effective solutions. Our team is continually exploring new methodologies to push the envelope in artificial intelligence, ensuring that our clients benefit from the latest technological innovations.