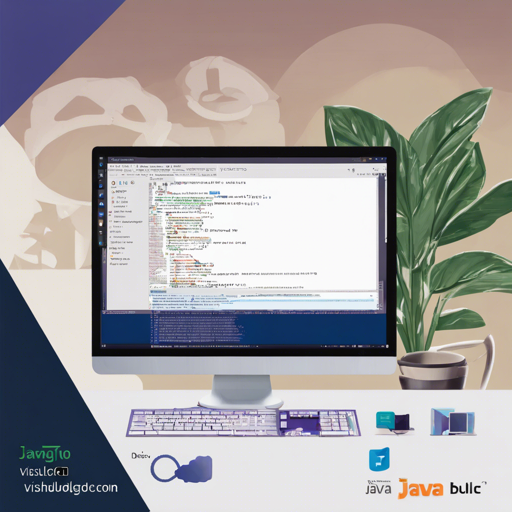Debugging is a crucial skill for every developer, especially when working with Java. If you’re using Visual Studio Code (VS Code) for your Java projects, you’re in luck! The lightweight Java Debugger extension, based on the Java Debug Server, allows you to debug effectively. In this guide, we’ll walk you through the installation, setup, and features of the Java Debugger extension in VS Code.
Overview of the Java Debugger
The Java Debugger for VS Code is an extension that enhances your Java programming experience by providing various features such as:
- Launch/Attach
- Breakpoints
- Conditional Breakpoints
- Logpoints
- Exceptions handling
- Pause and Continue functionality
- Step In/Out/Over
- Variables and Call stacks
- Debug console and Evaluation
- Hot Code Replace
Requirements
Before you start debugging, ensure you have the following installed:
- JDK: Version 1.8.0 or later
- VS Code: Version 1.19.0 or later
- Language Support for Java by Red Hat: Version 0.14.0 or later (available here)
Installation
To install the Java Debugger extension, follow these steps:
- Open Visual Studio Code.
- Press F1 or Ctrl + Shift + P to open the command palette.
- Select Install Extension and type vscode-java-debug.
- Alternatively, you can open the VS Code Quick Open with Ctrl + P, paste the following command, and press Enter:
ext install vscode-java-debugUsing the Debugger
Once installed, launching the Java debugger is straightforward:
- Open VS Code.
- Load your Java project (whether it’s Maven, Gradle, or a single Java file).
- Open a Java file to activate the extensions.
- Press F5 to start debugging.
For any project set up issues, refer to the documentation for the Language Support for Java by Red Hat.
Understanding the Configuration Options
The Java Debugger provides various options for configuration that are essential for proper functionality. Let’s think of these options like preparing for a special dinner party:
- Main Class – Just like you need to decide who will be the host of your dinner party, you specify the main class that contains the main method.
- Arguments – These are like the guest list. You can pass command line arguments to tailor the experience for your program.
- Source Paths – Think of this as the ingredients needed for the recipes; the debugger needs to know where to find additional source files.
- Working Directory – As with any party, you need a venue. The working directory tells the program where to operate from.
Overall, configuring these settings ensures that everything goes smoothly, akin to a well-planned event.
Troubleshooting Tips
If you encounter issues while using the Java Debugger, here are some troubleshooting ideas:
- Ensure that you are using compatible versions of JDK and VS Code.
- Double-check your project configuration and ensure that all paths are set correctly.
- If you continue to face encoding issues, refer to the Troubleshooting Guide for Encoding Issues.
- If an error persists, consult the Troubleshooting Guide for common errors.
For more insights, updates, or to collaborate on AI development projects, stay connected with fxis.ai.
Conclusion
At fxis.ai, we believe that such advancements are crucial for the future of AI, as they enable more comprehensive and effective solutions. Our team is continually exploring new methodologies to push the envelope in artificial intelligence, ensuring that our clients benefit from the latest technological innovations.
By following the steps outlined above, unleashing the power of debugging in Java has never been easier. Happy coding and debugging!