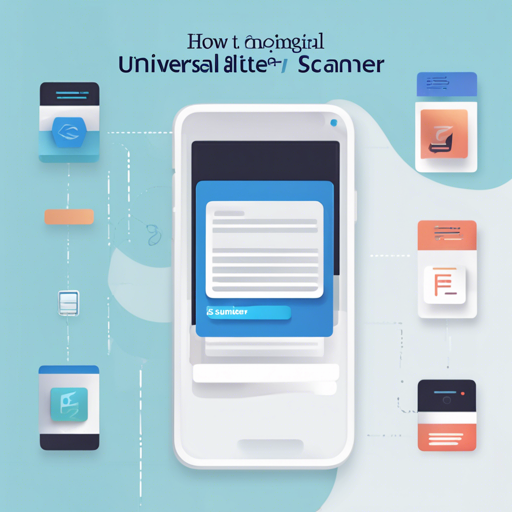Are you a Flutter developer looking to incorporate barcode scanning functionality into your application? The Mobile Scanner package, built on Google’s MLKit, is a perfect solution for you! In this guide, we’ll explore how to set it up and get it running smoothly on Android and iOS devices. Let’s dive in!
Getting Started with Mobile Scanner
The Mobile Scanner is a universal barcode scanner for Flutter applications, leveraging CameraX on Android and AVFoundation on iOS. By understanding its setup and implementation, you’ll be well on your way to creating a functional barcode scanning app.
Installation and Initial Setup
To get started, you’ll need to install the package in your Flutter project. Add the following dependency to your pubspec.yaml file:
dependencies:
mobile_scanner: ^5.1.0Once added, run flutter pub get to install the package.
Basic Usage
Here’s how you can start implementing the scanner:
- Import the Mobile Scanner package:
- Create a new controller:
- Pass the controller to a
MobileScannerwidget:
import 'package:mobile_scanner/mobile_scanner.dart';final MobileScannerController controller = MobileScannerController();MobileScanner(
controller: controller,
onDetect: (barcode, args) {
// Handle barcode detection
},
),And there you have it! You’ve set up a basic barcode scanner.
Understanding the Code with an Analogy
Think of the Mobile Scanner like a skilled librarian (MobileScannerController) managing all the books (barcode data) in a library (your app). When you open the library door (MobileScanner widget) and request a specific book (barcode), the librarian quickly goes through the stacks to find it. If they spot the book, they retrieve it and present it to you. However, if they discover that the library is closed (app lifecycle state), they won’t start searching until the door is open again.
In this scenario, lifecycle management is crucial, as it determines when the librarian is allowed to perform their duties (scan and detect barcodes). The librarian needs to pause when the library is closed (inactive state) and resume when visitors are back (resumed state).
Troubleshooting Common Issues
- Issue 1: The scanner isn’t starting.
- Solution: Ensure that the controller is properly initialized and that you have the required permissions to access the camera. You can set camera permissions in your
Info.plistfor iOS and check permissions in your Android manifest. - Issue 2: Barcodes are not being detected.
- Solution: Ensure the camera is focused correctly, and the barcode is well-lit. Adjust the scanning environment to improve visibility.
- Issue 3: Application crashes on startup.
- Solution: Check for any breaking changes introduced in the latest version updates and ensure your package is compatible with your current Flutter version.
- For the latest updates or to solve any issues, feel free to visit **fxis.ai** for more insights, updates, or to collaborate on AI development projects.
Important Permissions for iOS
To use the camera for scanning, you must define the following keys in your Info.plist:
NSCameraUsageDescription
This app needs camera access to scan QR codes.
NSPhotoLibraryUsageDescription
This app needs photos access to get QR code from the photo library.
Conclusion
With the Mobile Scanner package, incorporating barcode scanning in your Flutter app is easier than ever. By following this guide, you can set up a robust scanner that works seamlessly on different platforms. Remember to manage permissions carefully and troubleshoot any issues that arise to ensure smooth functionality.
At **fxis.ai**, we believe that such advancements are crucial for the future of AI, as they enable more comprehensive and effective solutions. Our team is continually exploring new methodologies to push the envelope in artificial intelligence, ensuring that our clients benefit from the latest technological innovations.