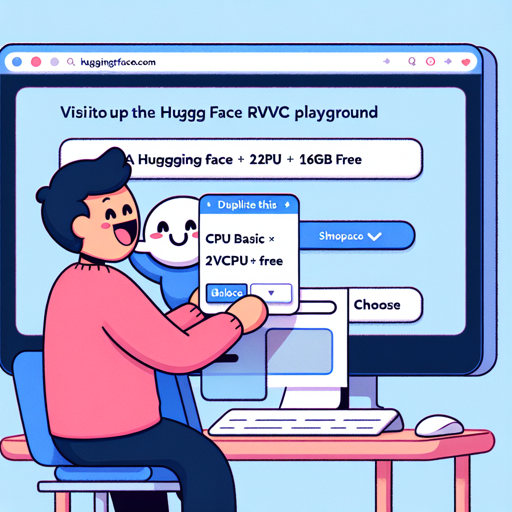Are you excited to dip your toes into the world of voice cloning using RVC V2? This easy-to-follow tutorial will guide you through the process of setting up the application on Hugging Face, downloading a model, and using it for your voice transformation needs. Let’s embark on this exciting journey together!
Setting Up the Application
Before you kick off, make sure you have an account on Hugging Face. If you don’t have one, head over to their site and sign up.
- Go to Hugging Face RVC Playground.
- Click on the 3 dots located in the top right corner.
- Select “Duplicate this space”.
- Name your space as “YourUsername RVC V2” or any preferred name.
- For hardware, select “CPU basic * 2vCPU * 16GB FREE” if you are okay with the slow speeds. Consider an upgrade for faster processing.
- Click “Duplicate Space”.
- Wait (about 10 minutes for free users, but faster if upgraded).
- Don’t be misled by the “Application Startup” message; this doesn’t indicate completion, so hang tight.
- Once done, your application will appear as expected.
If You Closed Your Browser
If you accidentally closed your browser while working, don’t panic! Here’s how to get back:
- Return to Hugging Face.
- If you’re not logged in, go to Hugging Face Login and enter your credentials.
- If you’re already logged in, click your username bubble at the top right, then click on your profile.
- Your RVC V2 space will be at the top of your profile.
Downloading a Model for RVC V2
Now, let’s set you up with a model!
- Go to Hugging Face Models. It’s recommended to keep the application open.
- In the “Filter by name” section, enter the model name followed by “RVC”.
- For example, search for “Mario RVC”.
- Select the desired model from the list, such as this Mario model.
- Go to “Files and versions”.
- Right-click on the download button next to a .zip file and select “Copy Link Address”.
- Return to your RVC V2 application.
- Click on “Download Model”.
- Paste the URL in the “Enter the URL to the Model:” field.
- Name the model according to your preference (e.g., “Mario”).
- Click “Download” and wait for the confirmation message at the bottom.
Using the Model
- Go back to the “Inference” section of the application.
- Click the refresh icon next to “1. Choose your Model”.
- Select the downloaded model from the dropdown.
- You can drag and drop an audio file or record your own voice. To record, just hit the record button.
- Optionally, adjust the pitch – useful for modifying voice characteristics.
- Click “Convert” and wait for your audio file to process.
- If the pitch needs tweaking, adjust and convert again.
- Finally, click the 3 dots next to the audio to download your transformed file.
Troubleshooting
Encounter an error like “ERROR, WAAAAAAH!!!!!”? No need to worry! Here are some quick fixes:
- Pause and restart the space in the settings. If the problem persists, try the next step.
- Change the Pitch Extraction Algorithm in “Advanced Settings”. Some effective algorithms include:
- pm
- dio
- crepe-tiny
- harvest
For more insights, updates, or to collaborate on AI development projects, stay connected with fxis.ai.
Conclusion
Your journey with RVC V2 is just beginning, and it can lead to astonishing voice transformations. At fxis.ai, we believe that such advancements are crucial for the future of AI, as they enable more comprehensive and effective solutions. Our team is continually exploring new methodologies to push the envelope in artificial intelligence, ensuring that our clients benefit from the latest technological innovations.