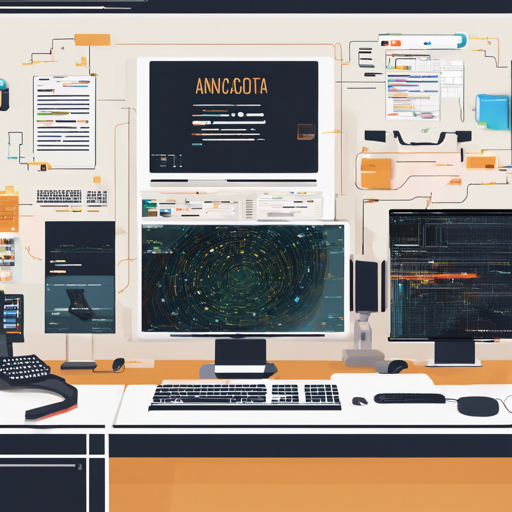Welcome to your comprehensive guide for configuring your local environment to work with the Computer Vision Nanodegree program from Udacity. With the rise of AI and computer vision applications, having the right setup is crucial for your success in this course.
Why Use Anaconda?
Anaconda is like a wizard for programmers, helping you manage your software packages and environments without a hitch. Imagine you have a huge library of books (software packages), and you want to read only certain sections (your projects). Anaconda allows you to organize and access those books seamlessly, without the clutter. Not to mention, it works across various operating systems such as Linux, macOS, and Windows!
Steps to Set Up Your Environment
Follow these steps to get your Anaconda environment ready:
1. Install Miniconda
Download the latest version of Miniconda that corresponds to your operating system:
**Note:** Version 4.3.13 may cause issues; if so, revert to 4.3.11 or 4.2.12, available here.
2. Create and Activate Your Environment
Open the **Anaconda Prompt** (for Windows) or a normal terminal (for Mac) and execute the following commands:
- Clone the repository:
git clone https://github.com/udacity/CVND_Exercises.git
cd CVND_Exercisesconda create -n cv-nd python=3.6
source activate cv-nd # For Linux or Mac
# For Windows
conda create --name cv-nd python=3.6
activate cv-nd3. Install Required Packages
Next, you’ll install necessary libraries:
- Install PyTorch and torchvision:
conda install pytorch torchvision -c pytorch # For Linux or Mac
conda install pytorch-cpu -c pytorch
pip install torchvision # For Windowspip install -r requirements.txt4. Start Exploring!
Now you can navigate to your Exercises repository and kick off your learning:
cd CVND_Exercises
jupyter notebook5. Exiting the Environment
Once you are done, you can simply close the terminal window to exit the environment.
Troubleshooting
If you encounter any issues during installation, here are some tips:
- Ensure that you have administrative permissions as some installations require it.
- Check for the correct version of Python during environment creation.
- Consult the official Anaconda documentation for installation instructions.
- Keep your packages updated to avoid compatibility issues.
- For more insights, updates, or to collaborate on AI development projects, stay connected with fxis.ai.
Notes on Environment Management
After set up, verify that the environment was created by running:
conda info --envsTo clean up unnecessary files and libraries:
conda clean -tpAnd if you need to uninstall the cv-nd environment, run:
conda env remove -n cv-ndFinal Thoughts
At fxis.ai, we believe that such advancements are crucial for the future of AI, as they enable more comprehensive and effective solutions. Our team is continually exploring new methodologies to push the envelope in artificial intelligence, ensuring that our clients benefit from the latest technological innovations.
Now, you’re ready to dive into the fascinating world of computer vision. Good luck, and happy coding!