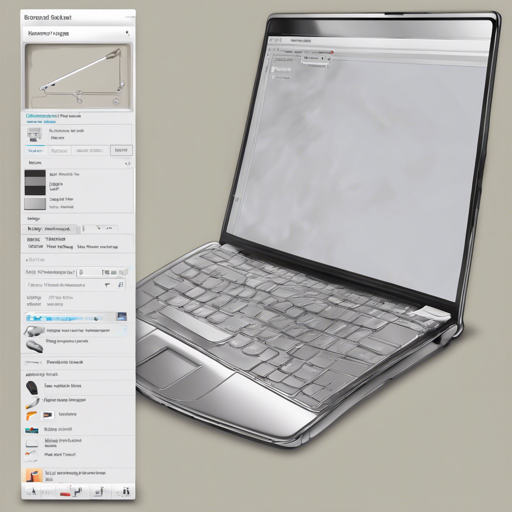Welcome to our guide on using CarveKit, an automated, high-quality background removal framework that leverages neural networks to help you achieve your goals effortlessly. In this article, we will walk you through installation, usage, and troubleshooting steps to help you get started with this efficient tool.
Getting Started with CarveKit
Installation
CarveKit can be installed for both CPU and GPU processing. Here’s how:
- For CPU processing:
- Run the following command in your terminal:
pip install carvekit --extra-index-url https://download.pytorch.org/whl/cpu
- Ensure you have an NVIDIA GPU with at least 8 GB VRAM.
- Install CUDA Toolkit 12.1 and Video Driver for your GPU.
- Run the following command:
pip install carvekit --extra-index-url https://download.pytorch.org/whl/cu121Using CarveKit
Once you have CarveKit installed, follow these steps to remove the background from images:
- Select a picture or folder containing pictures for processing.
- The selected images are preprocessed to ensure optimal output quality.
- The neural network removes the image background.
- Finally, post-processing improves the overall quality of the processed images.
Understanding the Code in CarveKit
For those eager to dive deeper into using CarveKit, here’s a quick analogy:
Think of CarveKit like a well-trained chef in a restaurant kitchen. The chef (CarveKit) follows specific recipes (the provided code) to prepare dishes (the processed images). To cook a dish perfectly, every ingredient (input image parameters) must be precisely measured and prepared. If the chef deviates from the recipe even a little, the final dish may not turn out as expected. In the same way, parameters in CarveKit are crucial as they dictate how well the background removal process works.
Advanced Control
If you wish to customize the process even further, you can control various settings through additional code structures like:
from carvekit.api.interface import Interface
# Setup interface with your configurations
interface = Interface(...) # add your specifications
Explore all configurations to tailor the process to your needs, much like a chef experimenting with spices for a unique flavor.
Troubleshooting Tips
If you encounter any issues while using CarveKit, consider the following troubleshooting ideas:
- Ensure your input image is of good quality and resolution, as this directly impacts the output quality.
- Check for proper installation of libraries and dependencies, specifically ensuring you are using compatible Python versions (3.9 to 3.11.7).
- If using Docker, make sure your Docker setup follows the proper configurations as given in the CarveKit Docker documentation.
- In case of persistent issues, consider reaching out to the developers or users through forums or communities for support.
- For more insights, updates, or to collaborate on AI development projects, stay connected with fxis.ai.
Conclusion
At fxis.ai, we believe that such advancements are crucial for the future of AI, as they enable more comprehensive and effective solutions. Our team is continually exploring new methodologies to push the envelope in artificial intelligence, ensuring that our clients benefit from the latest technological innovations.
With CarveKit, you’re poised to transform your images, making backgrounds disappear with just a few clicks. Dive in, experiment, and unleash your creativity!