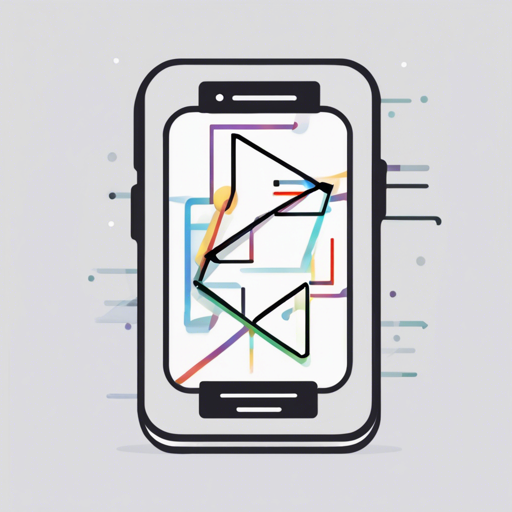In the world of Android development, one of the common bottlenecks is the time it takes to inflate XML layouts. Luckily, the FastLayout library steps in like a superhero to save the day by generating Java objects for your XML layouts. This reduces the inflate time to zero, which means a quicker and more responsive application for your users. In this blog, we’ll explore how to integrate FastLayout into your project, create layout classes, and troubleshoot common issues.
Getting Started: Adding FastLayout to Your Project
To use FastLayout, you first need to add the necessary dependencies to your build.gradle files.
Step 1: Modify Your Main build.gradle File
- Open your main
build.gradlefile located at the project root. - Add JCenter repository and the FastLayout Gradle plugin:
buildscript {
repositories {
jcenter()
}
dependencies {
classpath 'io.fabianterhorst:fastlayout-gradle-plugin:0.0.2-alpha37'
}
}Step 2: Modify Your App build.gradle File
- Next, navigate to your app module’s
build.gradlefile. - Apply the FastLayout plugin:
apply plugin: 'fastlayout'Creating Your Layout Java Class
Now that FastLayout is set up, it’s time to create a layout Java class. Think of this as your personal architect designing a home. You need to inform your architect (the compiler) about which rooms (layouts) are essential and how to construct them.
Step 3: Define Your Layouts
Use annotations to specify which XML layouts you want to compile:
@Layouts(all = true, exclude = R.layout.sample_item)
// Specify layouts directly
@Layouts(layouts = {R.layout.activity_main, R.layout.fragment_one})
// Specify layout IDs
@Layouts(ids = {R.layout.activity_main, R.layout.fragment_one})
public class AppLayouts {
// Your class implementation goes here
}Using Your Layouts in Activities
With your layouts defined, you can easily initiate them in your activities. However, just like a chef can choose to create a dish from scratch or use pre-prepared ingredients, you can decide whether to cache or create a new instance of your layout.
Step 4: Implementing the Layout in Your Activity
Here’s an example of how to incorporate the Java layout class into your activity:
public class MainActivity extends AppCompatActivity {
@Override
protected void onCreate(Bundle savedInstanceState) {
super.onCreate(savedInstanceState);
// When not using cache
setContentView(new ActivityMainLayout(this));
// Using cached layout to improve performance
ActivityMainLayout layout = LayoutCache.getInstance().getLayout(this, LayoutCache.Activity_Main_Layout);
setContentView(layout);
}
}Important Limitations
While FastLayout significantly enhances the performance of your app, there are a couple of things to keep in mind:
- Ensure that every view in your layout has a specified ID. Otherwise, IDs will be auto-generated, leading to unpredictable behavior during runtime.
Troubleshooting Common Issues
If you encounter issues during the integration of FastLayout, consider these troubleshooting tips:
- Ensure that you have the correct version of the FastLayout plugin in your build.gradle file.
- Double-check your XML layout files for missing IDs on views.
- If you face issues with layout initialization, try cleaning and rebuilding your project.
For more insights, updates, or to collaborate on AI development projects, stay connected with fxis.ai.
At fxis.ai, we believe that such advancements are crucial for the future of AI, as they enable more comprehensive and effective solutions. Our team is continually exploring new methodologies to push the envelope in artificial intelligence, ensuring that our clients benefit from the latest technological innovations.