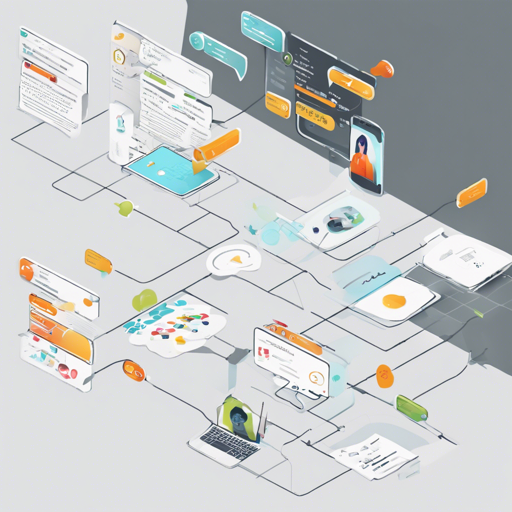Welcome to the world of video understanding with the InternVideo2-Chat-8B model! In this guide, we will walk you through the steps to set up and use this powerful model, tailored for enriching human communication through video analysis. Just like how a conductor harmonizes different instruments to produce a masterpiece, we are going to blend various components to make your experience seamless.
Getting Started with InternVideo2-Chat-8B
Using the InternVideo2-Chat-8B model is akin to setting up a high-tech machine. Like assembling a puzzle, every piece contributes to the final picture. Here’s how to put it all together:
Step 1: Install Necessary Packages
- First, ensure your environment is set up with the necessary Python packages.
- Ensure you have
transformers==4.38.0andpeft==0.5.0. - Install the required packages from pip_requirements.
Step 2: Load the Model for Inference
Now, it’s time to load the model! Think of this as fueling a car before a road trip.
import os
import torch
from transformers import AutoTokenizer, AutoModel
tokenizer = AutoTokenizer.from_pretrained("OpenGVLab/InternVideo2_Chat_8B_InternLM2_5", trust_remote_code=True, use_fast=False)
if torch.cuda.is_available():
model = AutoModel.from_pretrained("OpenGVLab/InternVideo2_Chat_8B_InternLM2_5", torch_dtype=torch.bfloat16, trust_remote_code=True).cuda()
else:
model = AutoModel.from_pretrained("OpenGVLab/InternVideo2_Chat_8B_InternLM2_5", torch_dtype=torch.bfloat16, trust_remote_code=True)
The code snippet above is like a magician’s wand that brings your model to life. It ensures you’re using the appropriate version of the model according to your hardware capabilities.
Step 3: Load and Process Video Inputs
Next, we need to load the video, extracting frames for analysis—similar to how a photographer captures key moments during an event. Here’s how:
from decord import VideoReader, cpu
import torchvision.transforms as T
video_path = "yoga.mp4"
video_tensor = load_video(video_path, num_segments=8, return_msg=False, resolution=224, hd_num=6)
video_tensor = video_tensor.to(model.device)
This code gathers relevant frames and prepares them for the model, preserving important visual details much like a well-edited film.
Step 4: Chat with the Model
Finally, it’s time to interact with the model! Consider this the exciting finale where all your hard work pays off.
chat_history = []
response, chat_history = model.chat(tokenizer, "Describe the video step by step", media_type="video", media_tensor=video_tensor, chat_history=chat_history, return_history=True, generation_config={'do_sample': False, 'max_new_tokens': 512})
print(response)
This step is where you actually converse with the model, asking it to analyze the video in detail, just as a guide leads you through an immersive tour.
Troubleshooting Tips
If you encounter issues, here are some troubleshooting suggestions:
- Ensure all required Python packages are installed and updated.
- Double-check that your model path and video file paths are correct.
- If you encounter out-of-memory errors, try reducing the resolution or the number of segments.
- Always ensure that CUDA is available and correctly configured if using a GPU.
For more insights, updates, or to collaborate on AI development projects, stay connected with fxis.ai.
Conclusion
At fxis.ai, we believe that such advancements are crucial for the future of AI, as they enable more comprehensive and effective solutions. Our team is continually exploring new methodologies to push the envelope in artificial intelligence, ensuring that our clients benefit from the latest technological innovations.